How To Screenshot on an HP Laptop / Desktop
Taking screenshots on an HP laptop is a useful skill that allows you to capture and save images of your screen. Screenshots can be handy for various purposes, such as sharing important information, documenting errors, or preserving memorable moments. This guide will explore a few methods for capturing screenshots on an HP laptop.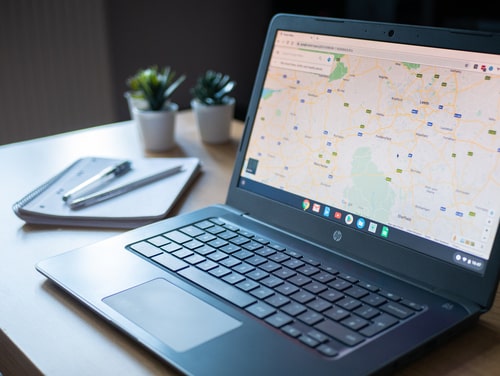
Method 1: Using the Print Screen Key
The Print Screen key, often abbreviated as “PrtSc” or “PrtScn,” is a common feature on most computer keyboards, including HP laptops. It allows you to capture an image of your entire screen.
Locate the Print Screen Key
On most HP laptops, the Print Screen key is usually found near the function keys in the top-right corner of the keyboard. It may be labelled as “PrtSc,” “PrtScn,” or “Print Screen.”
How to Use It
Press the Windows Key + Print Screen key once to capture the screenshot. Your laptop will show a dimmed interface, which is how you know you have captured it.
Method 2: Using the Snipping Tool
The Snipping Tool is a built-in screenshot capture tool available on many versions of Windows, including HP laptops. It offers more versatility than the Print Screen key by allowing you to capture specific areas or windows on your screen.
● Full-Screen Snip: This works best when you are capturing the entire screen.
● Free-Form Snip: This option lets you capture a specific irregular shape or region on your screen.
● Window Snip: If you want to capture a specific window or dialog box, use the window snip option.
● Rectangular Snip: This snip type allows you to capture a specific rectangular area on your screen.
How to Access Your Saved Screenshots After Snipping
Once you’ve captured a screenshot using the Snipping Tool, you can save it by clicking on File and Save As. You can choose where you want to save it.
To access your saved screenshots later, navigate to the folder or directory where you saved them.
Method 3: Using Keyboard Shortcuts
In addition to the Print Screen key and the Snipping Tool, HP laptops offer convenient keyboard shortcuts for capturing screenshots. These shortcuts provide quick and easy ways to capture different types of screenshots.
● Print Screen key: Captures the entire screen and saves it to the clipboard.
● Windows key + Print Screen key: Captures the entire screen and automatically saves it to a Screenshots folder in your Pictures directory.
● Alt key + Print Screen key: Captures the active window or dialog box and saves it to the clipboard.
● Fn key + Print Screen key: On some HP laptops, the Fn key must be pressed with the Print Screen key to capture a screenshot.
Alternative Methods and Tools
Using Third-Party Image Editing Programs
In addition to the built-in methods discussed earlier, you can use third-party image editing programs to capture and edit screenshots on your HP laptop. They include:
● Snagit
● Greenshot
● Lightshot
Using third-party image editing programs gives you more control and flexibility in capturing and editing screenshots on your HP laptop. You only need to download and start using them.
Other HP-Specific Methods
HP laptops may offer specific methods or features for capturing screenshots based on their models or operating systems. While these methods can vary, some unique operations or features may be available on certain HP laptops.
● HP QuickPlay for HP Quick Launch buttons
● HP System Event Utility
● HP Pen or Touchscreen
It’s important to note that the availability of these specific methods or features can vary depending on your HP laptop’s model and operating system.
Tips and Tricks for Effective Screenshot Capture
By implementing the following tips and tricks, you can capture high-quality and precise screenshots on your HP laptop efficiently and effectively. Here are a few tips to help you screenshot even better.
● Utilize the Snip and Sketch apps on Windows 10
● Use the crosshair cursor to select the desired area
● Use the Ctrl + V shortcut to paste screenshots
Conclusion
In conclusion, we have explored various methods for capturing screenshots on an HP laptop. We discussed three main methods: the Print Screen key, the Snipping Tool, and keyboard shortcuts. Each method offers its advantages and allows you to capture different types of screenshots with ease.
You must know that mastering the screenshot process may require practice and experimentation. Familiarize yourself with the different methods and tools available on your HP laptop, and find the ones that work best for your specific needs. Don’t hesitate to explore additional features offered by specific HP laptop models or third-party image editing programs to enhance your screenshot capture and editing capabilities.
